「Android家計簿アプリ(Java)」開発入門~アプリ実行編~
「アプリの実行方法」と「処理の流れの把握方法」について
ここまで、アプリのプログラムやソースコードをご紹介しながら、「Android家計簿アプリ」の内容についてお話をしてきましたが、「具体的な処理の流れがわからない」という方も多いと思います。
これから、「アプリ」を実際に実行し、「処理の流れを把握する方法」についてご説明していきたいと思います。
そのためには、事前に「Android studio」の「ダウンロード&インストール」と、「Android studio」の「基本操作の習得」が必要ですので、これらの準備を終えてから、下記の内容を元にアプリを実際にしてみてください。
「Android studio」については下記をご参照ください。
今回作成したアプリの「ソースコード・アセットデータ」は下記からダウンロードできますので、事前にダウンロードしておいてください。
→「Android家計簿アプリ(ソースコード・アセットデータ)」
アプリの実行方法
アプリを実行するために「Android Studio」で、新規プロジェクトを作成します。
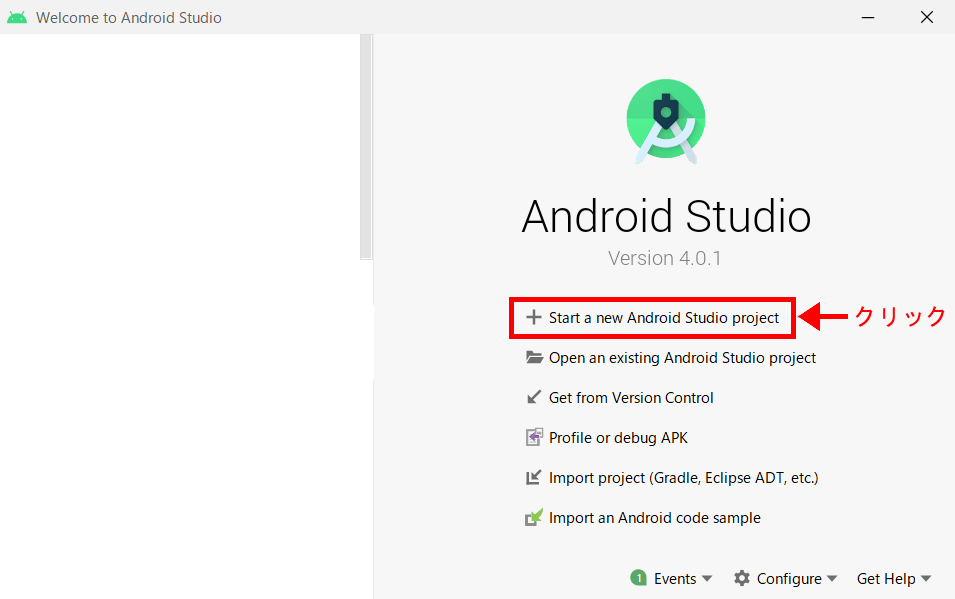
「Empty Activity」を選択し、「Next」をクリックします。
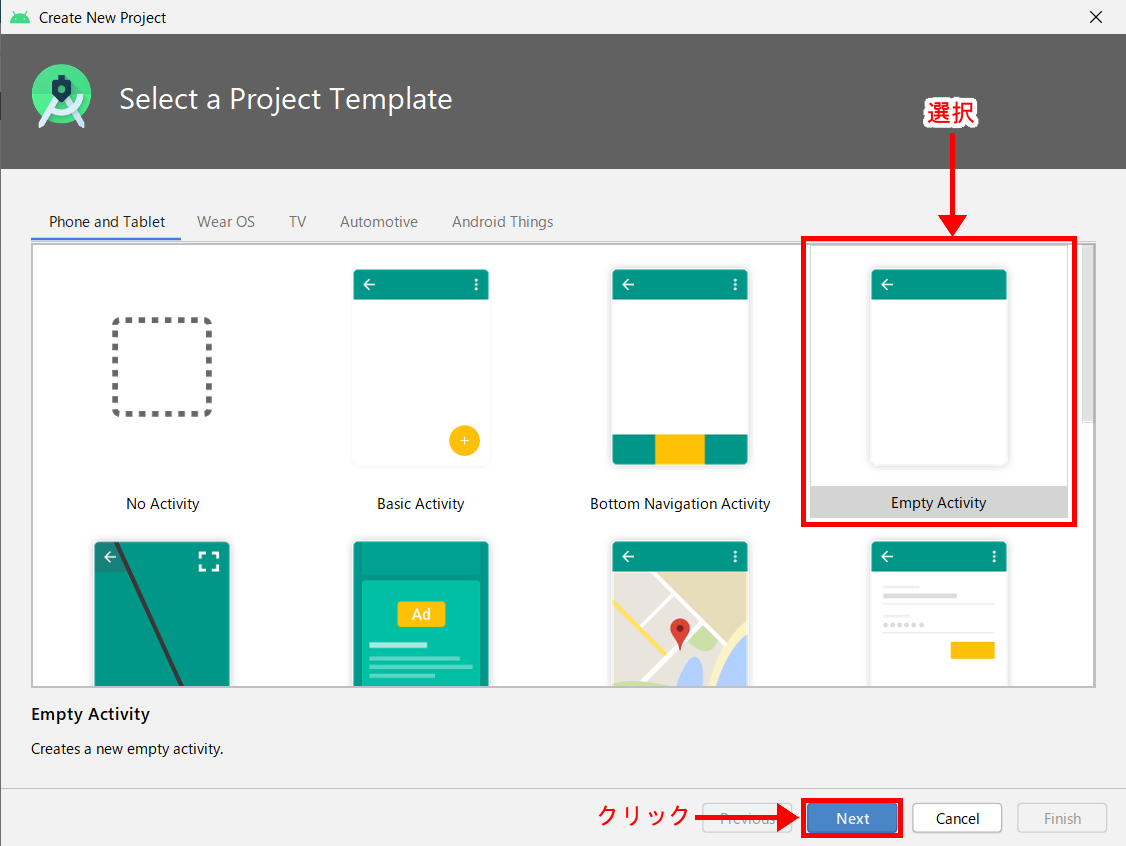
「Language」は「Java」を選択肢、「finish」をクリックします
その他の項目は「任意」ですので、必要に応じて設定してください。
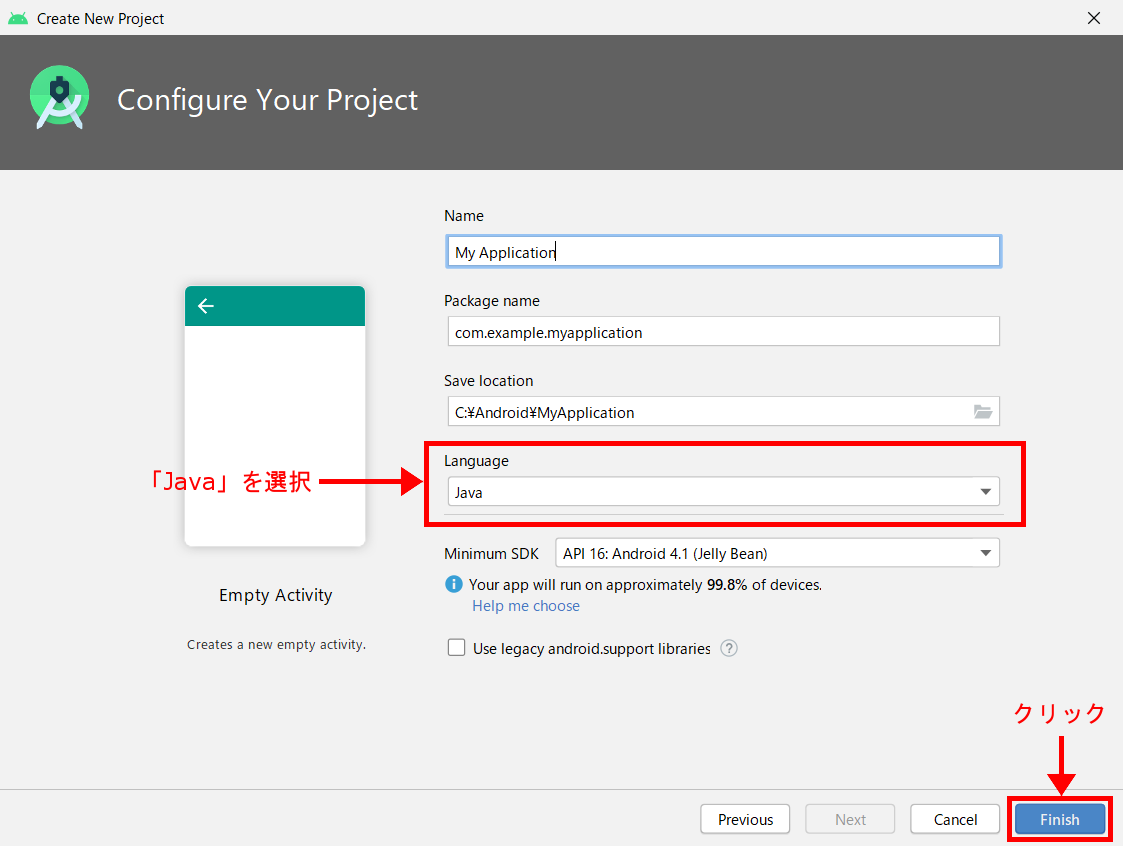
しばらくすると、「プロジェクト」が作成され、「プロジェクト画面」が表示されます。
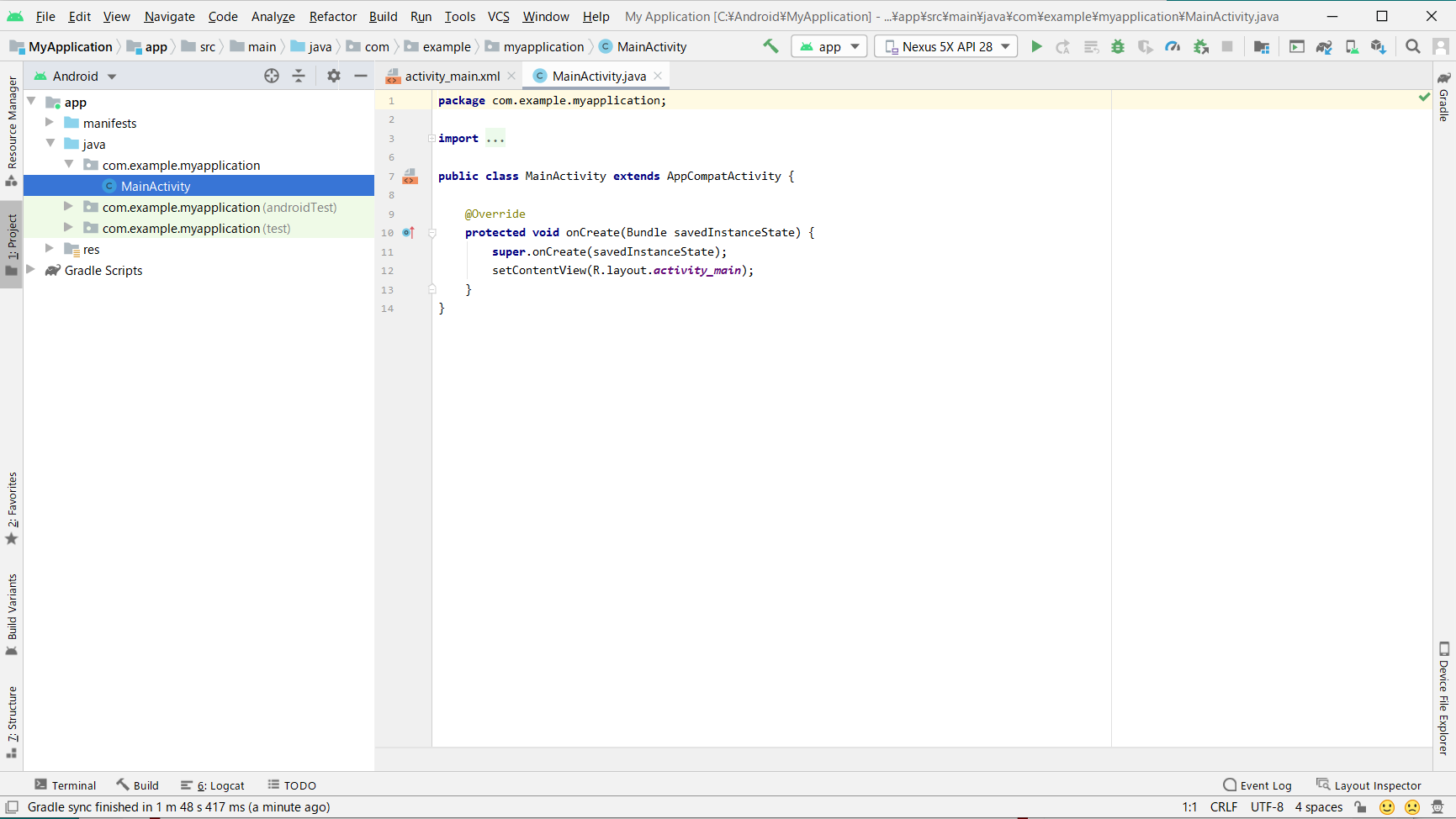
「build.gradle(Module: app)」へ追記
「build.gradle(Module: app)」に下記の内容を追加します。
implementation 'androidx.recyclerview:recyclerview:1.1.0' def room_version = "2.2.5" implementation "androidx.room:room-runtime:$room_version" annotationProcessor "androidx.room:room-compiler:$room_version"
追記後に「Sync Now」ボタンが表示されている場合は「クリック」します。
コードの追記位置は下図をご参照ください。
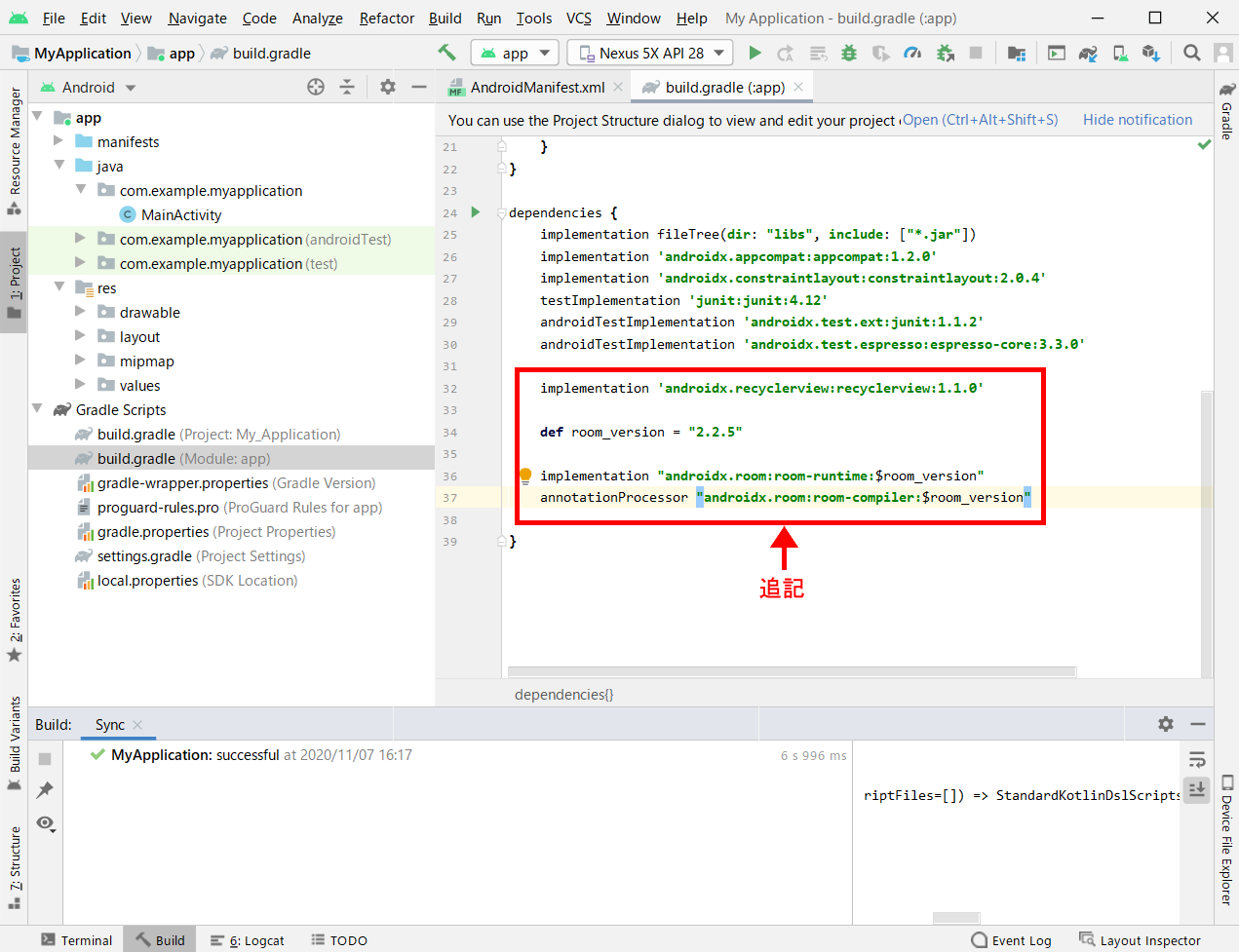
レイアウトファイルの設定
まず、既存のレイアウトファイル「activity_main.xml」を削除します。
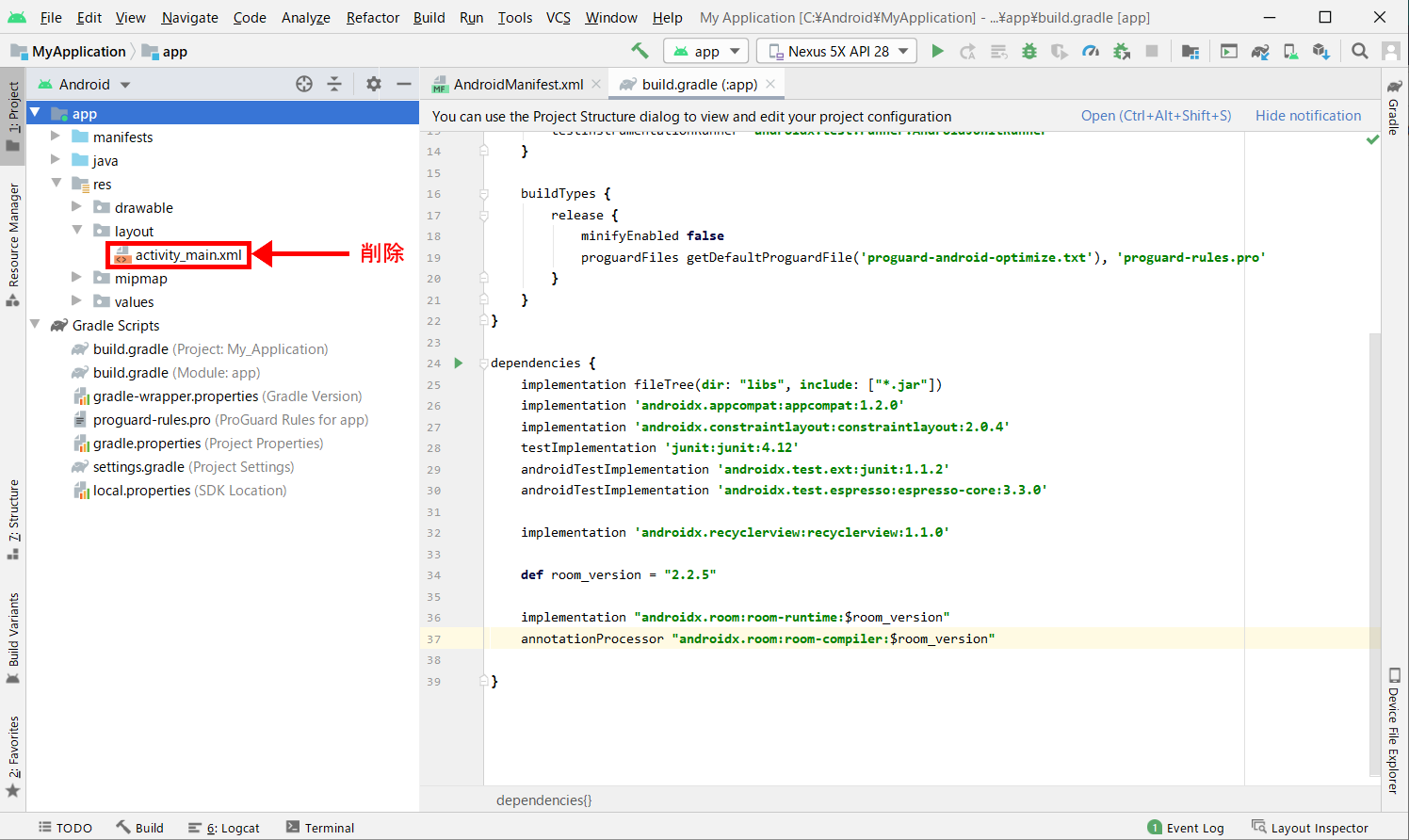
次に、「ダウンロードファイル」の「layoutフォルダ」にある「レイアウトファイル」を「プロジェクト」の「layoutフォルダ」へ「コピー&ペースト」します。
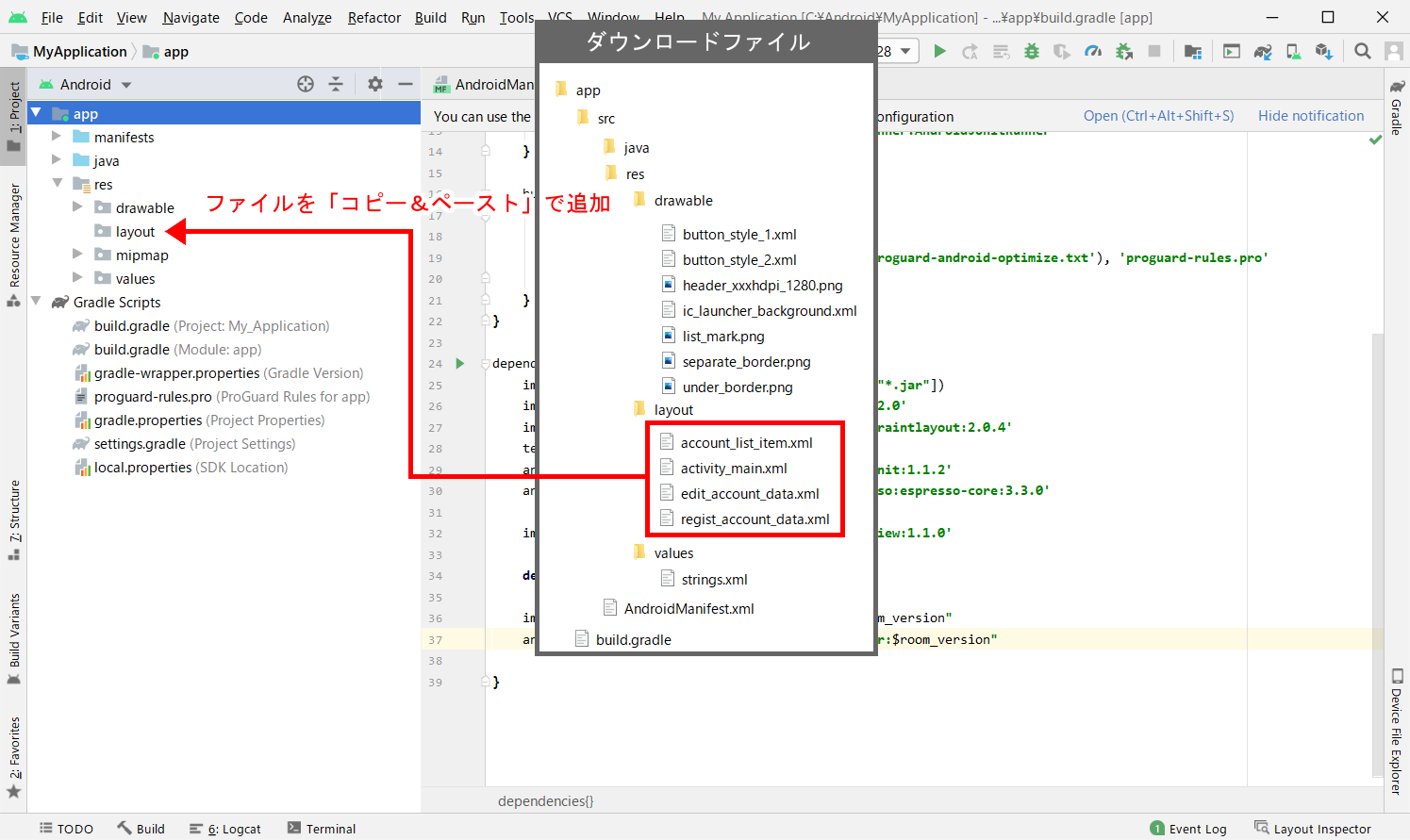

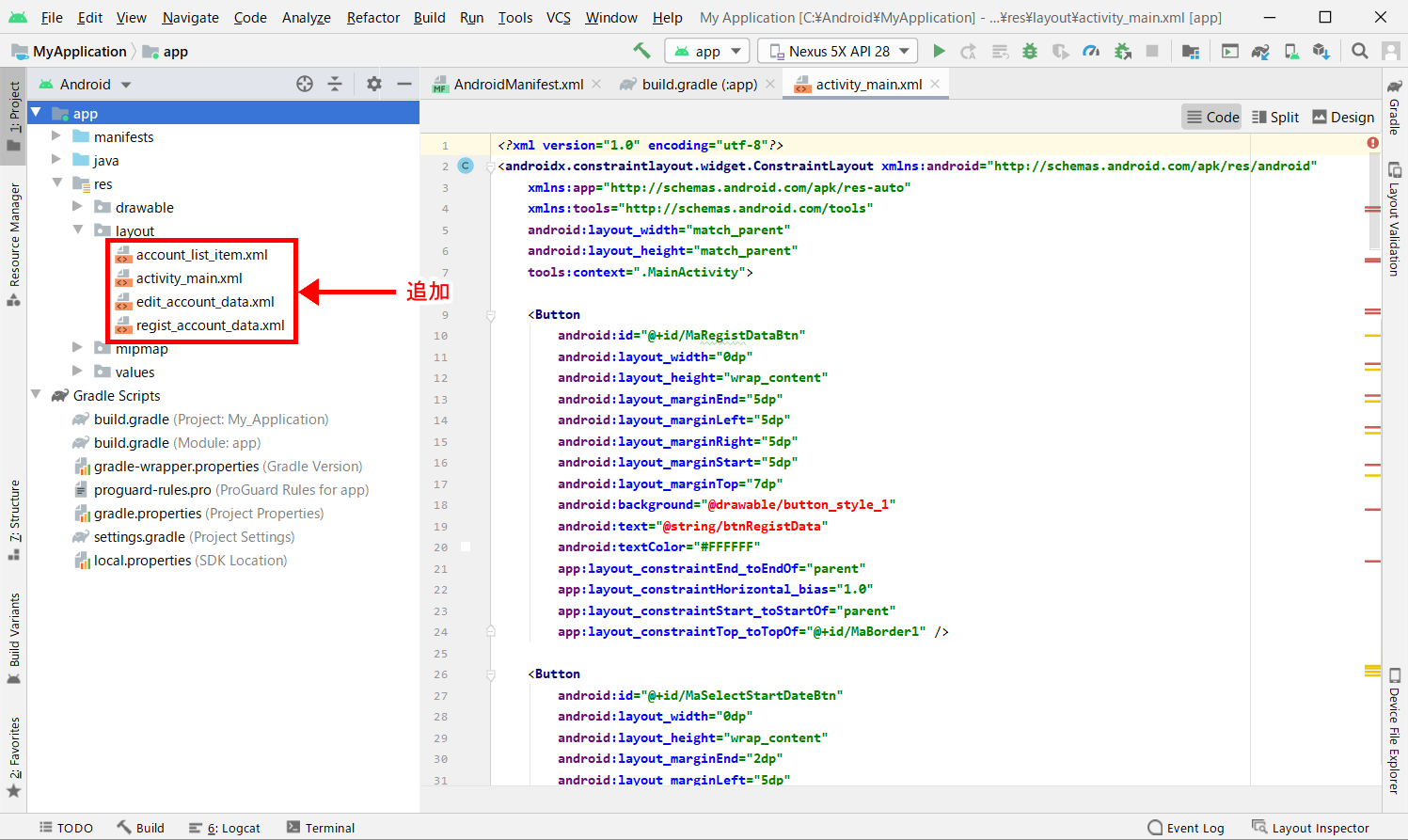
「drawableフォルダ」のアセットを追加
「ダウンロードファイル」の「drawableフォルダ」内のファイルを「プロジェクト」の「drawableフォルダ」にコピー&ペーストします。
「Overwrite」のダイアログが出た場合は、「Overwrite」してください。
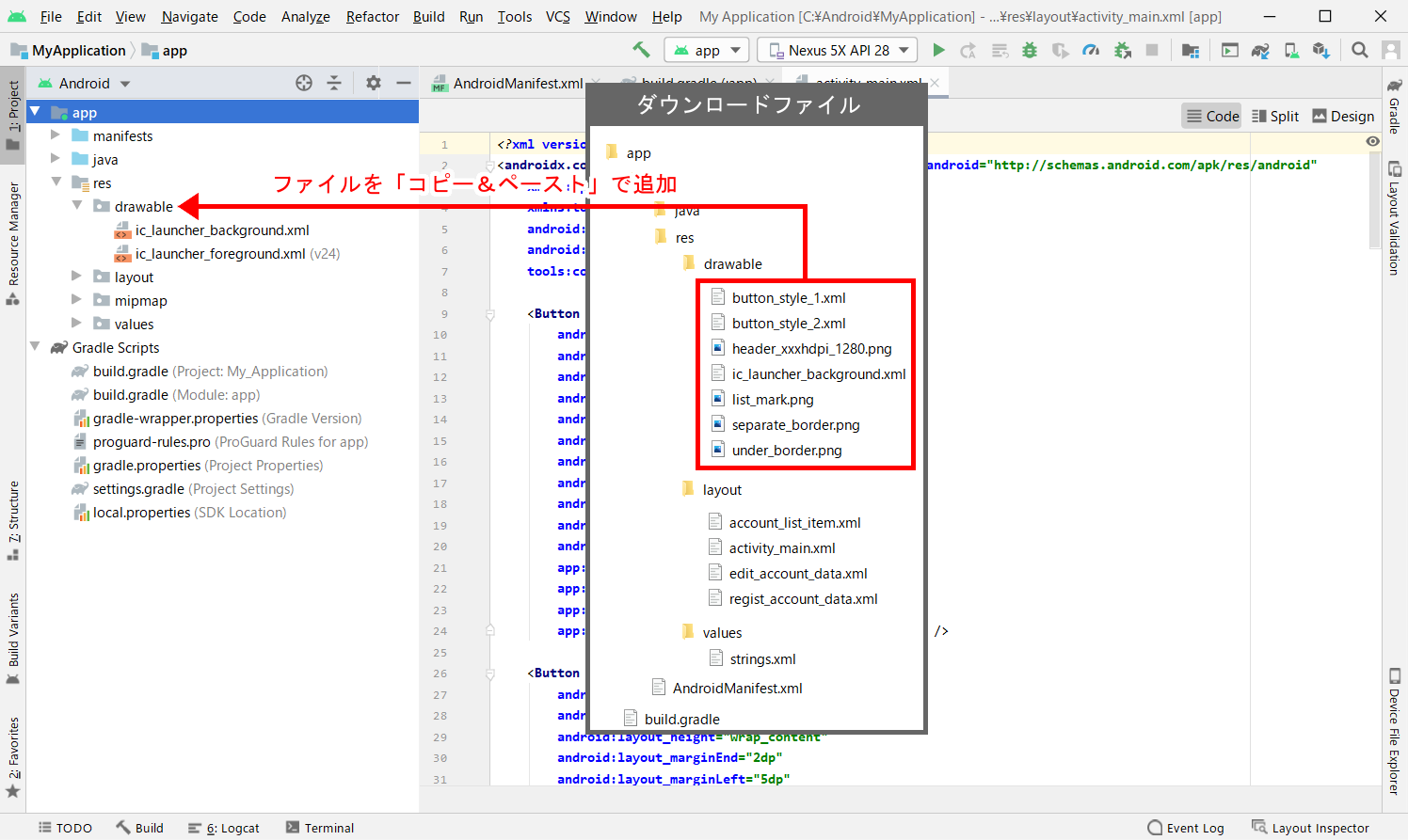

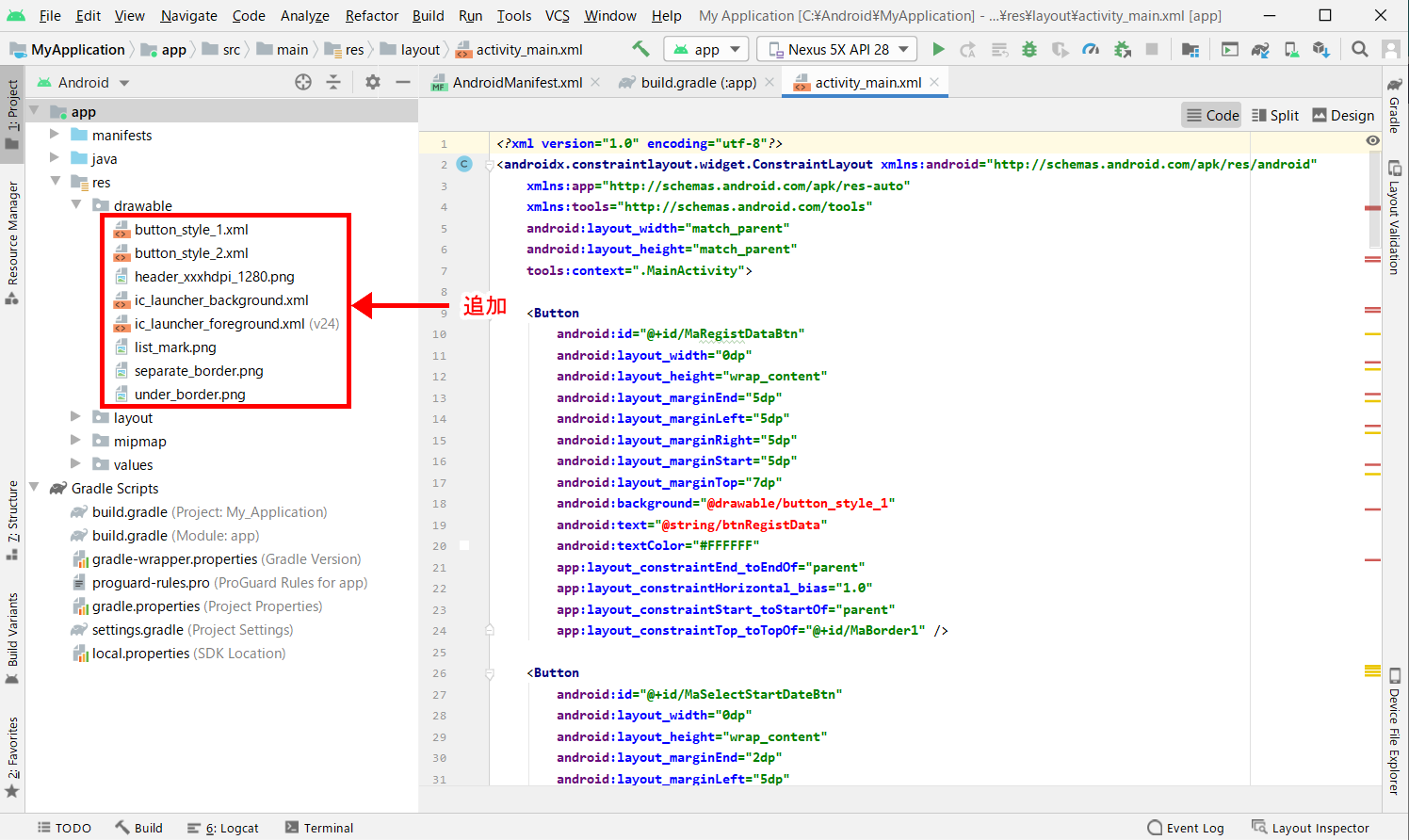
「strings.xml」「styles.xml」の追加
既存の「strings.xml」「styles.xml」を削除します。
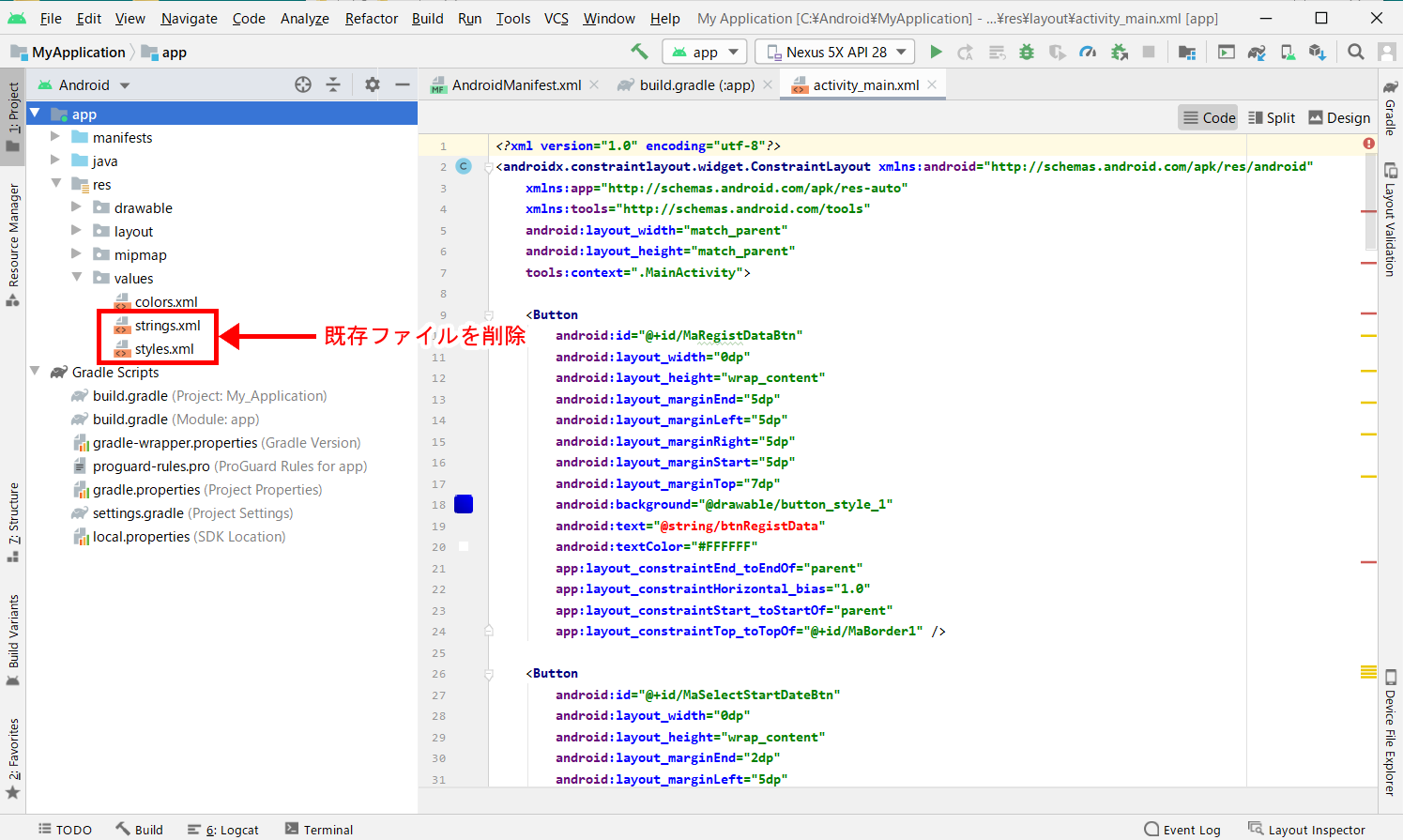
次に「ダウンロードファイル」内の「strings.xml」「styles.xml」を「プロジェクト」の「valuesフォルダ」にコピー&ペーストします。
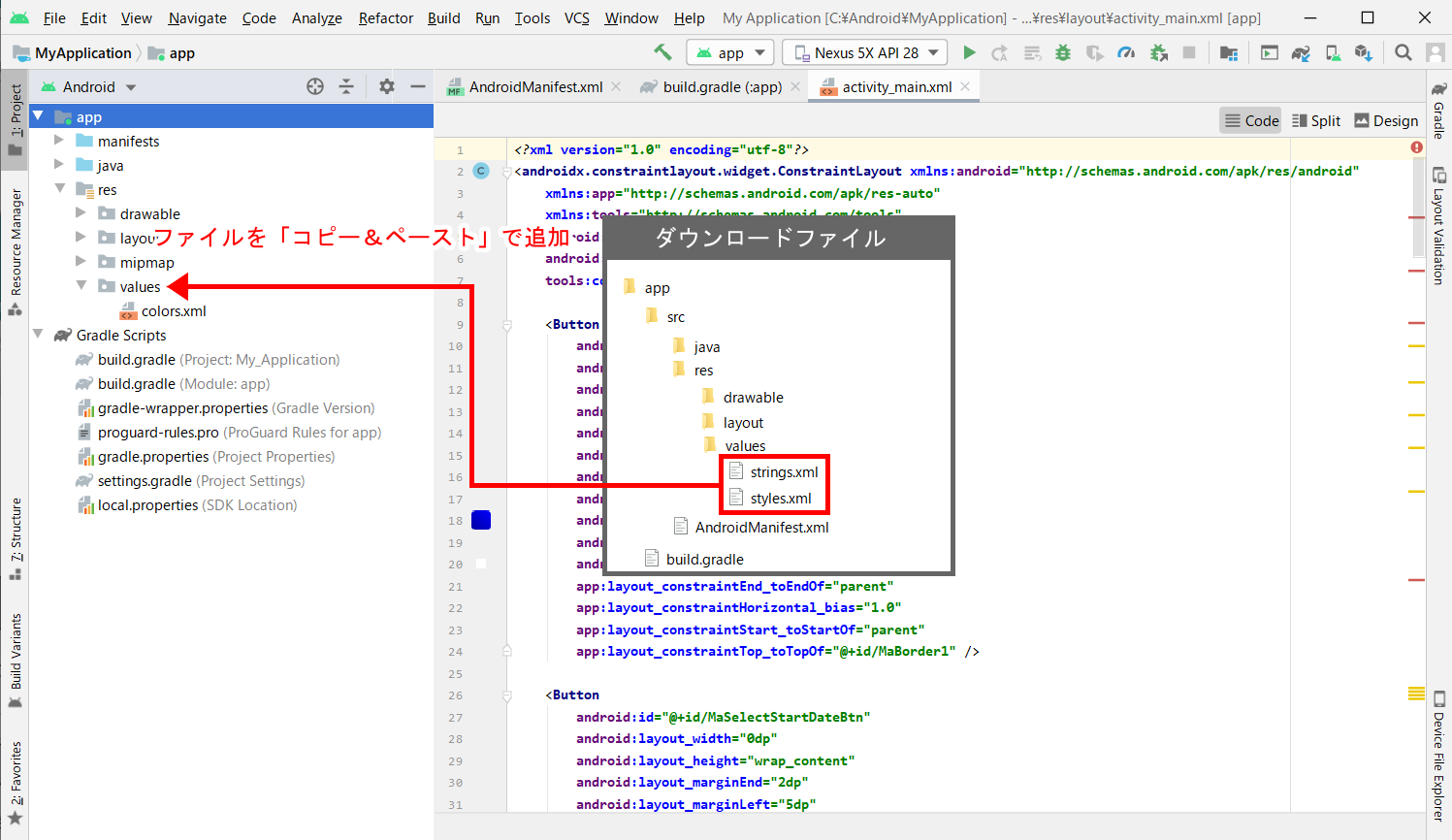
「Javaファイル」の追加
既存の「MainActivityファイル」を削除します。
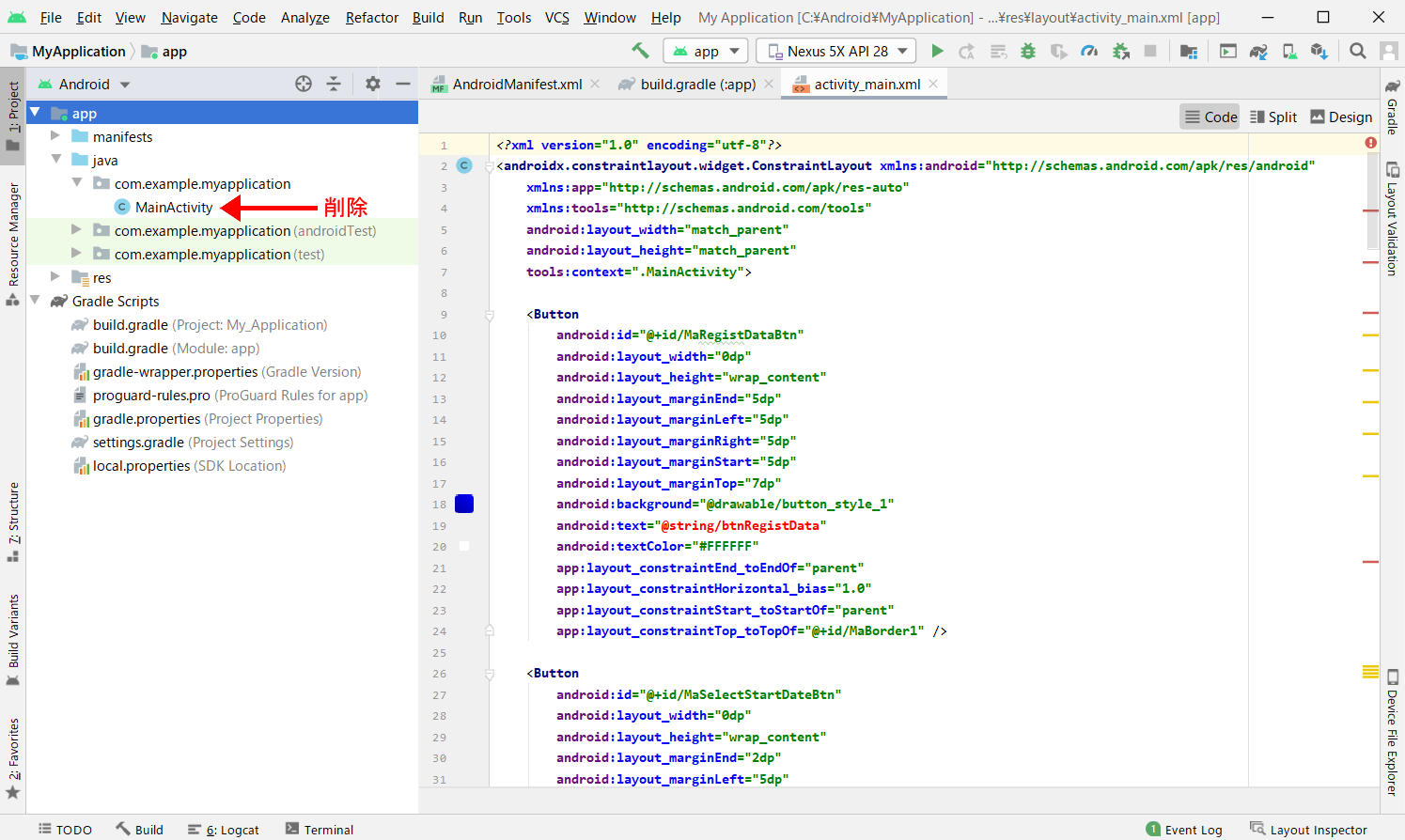
「ダウンロードファイル」内の「Javaファイル」を「プロジェクト」にコピー&ペーストします。
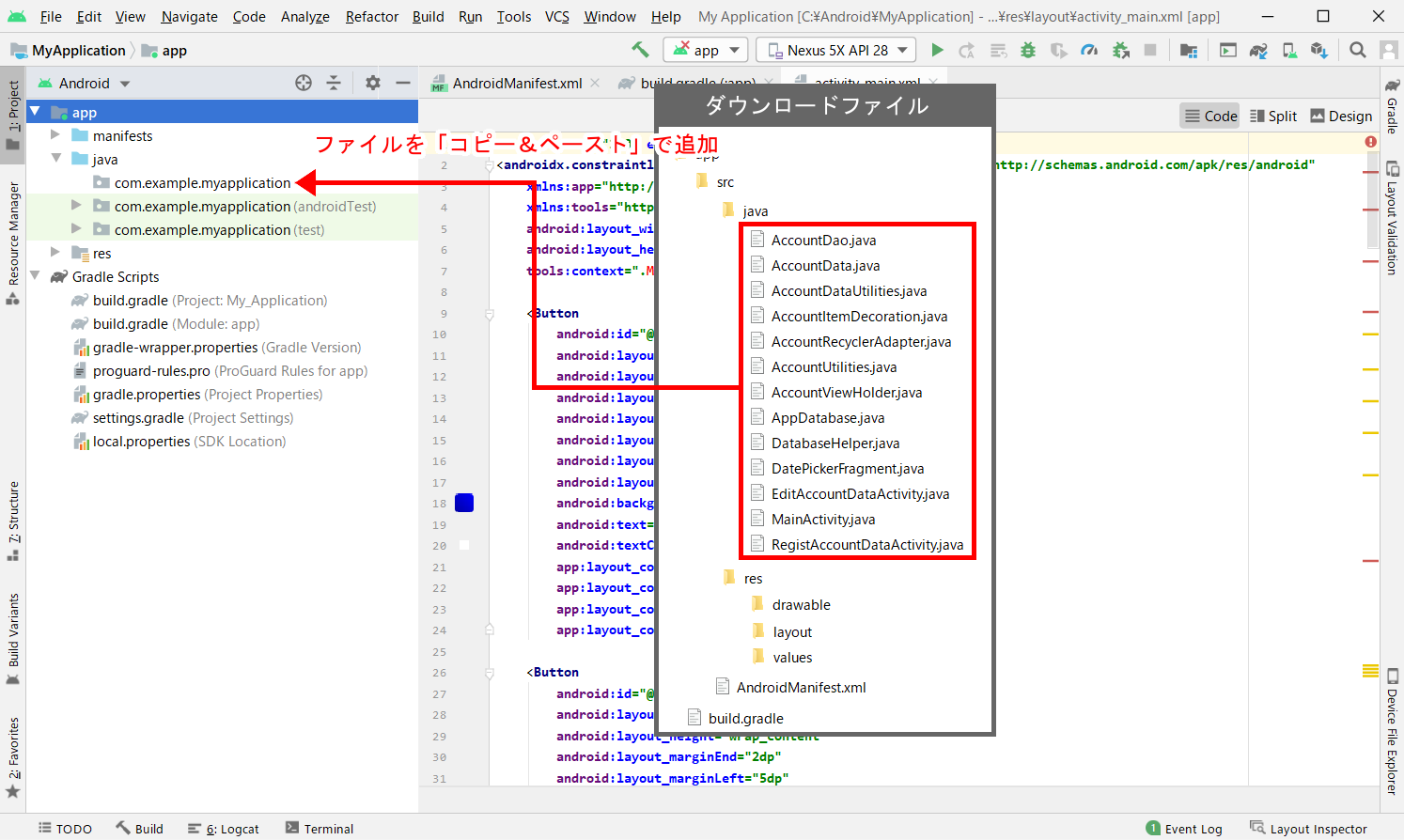

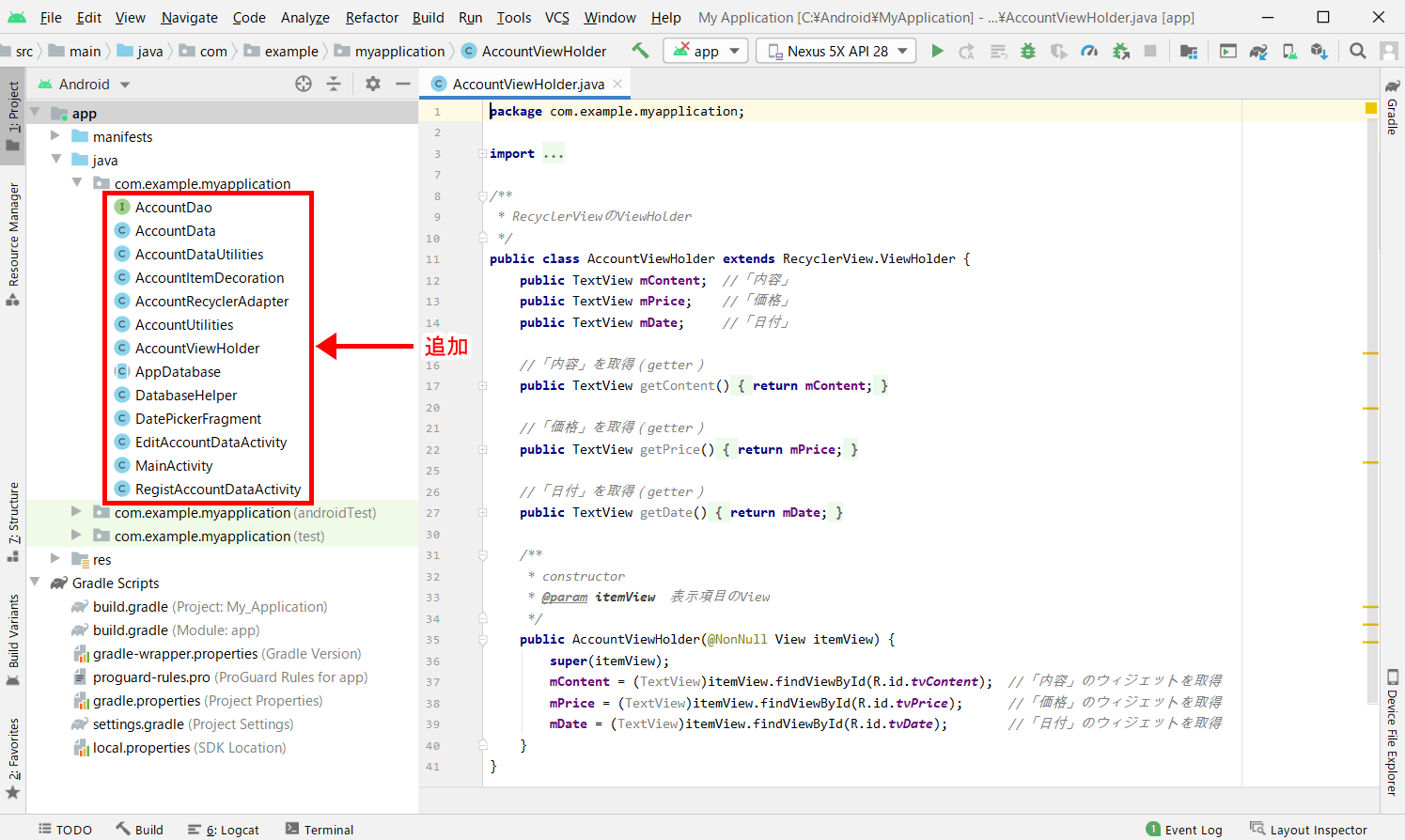
「AndroidManifestファイル」へ「Activity」を追加
「ダウンロードファイル」内の「AndroidManifestファイル」の「activity」部分を「プロジェクト」の「AndroidManifestファイル」にコピー&ペーストします。
コードの追記位置は下図をご参照ください。
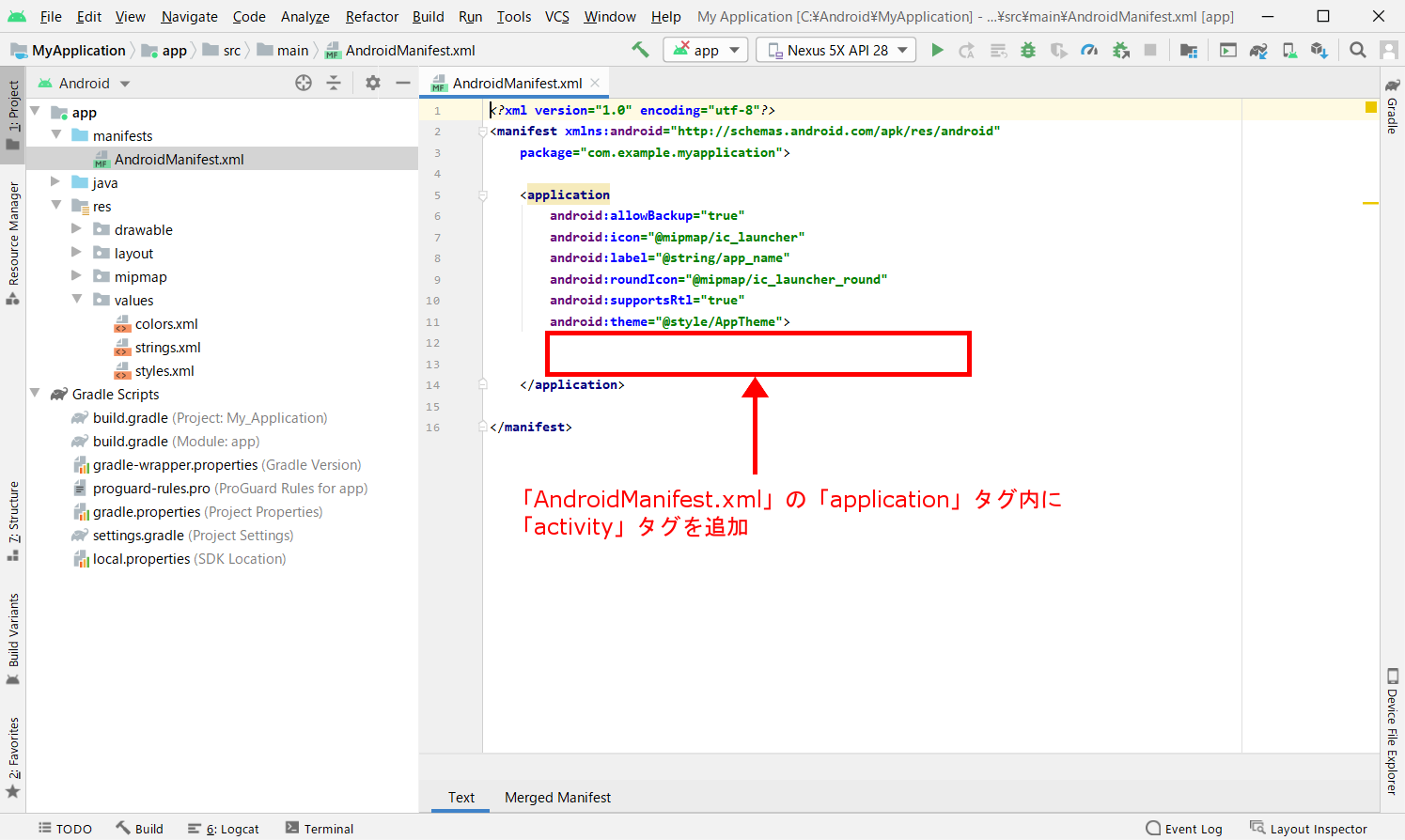

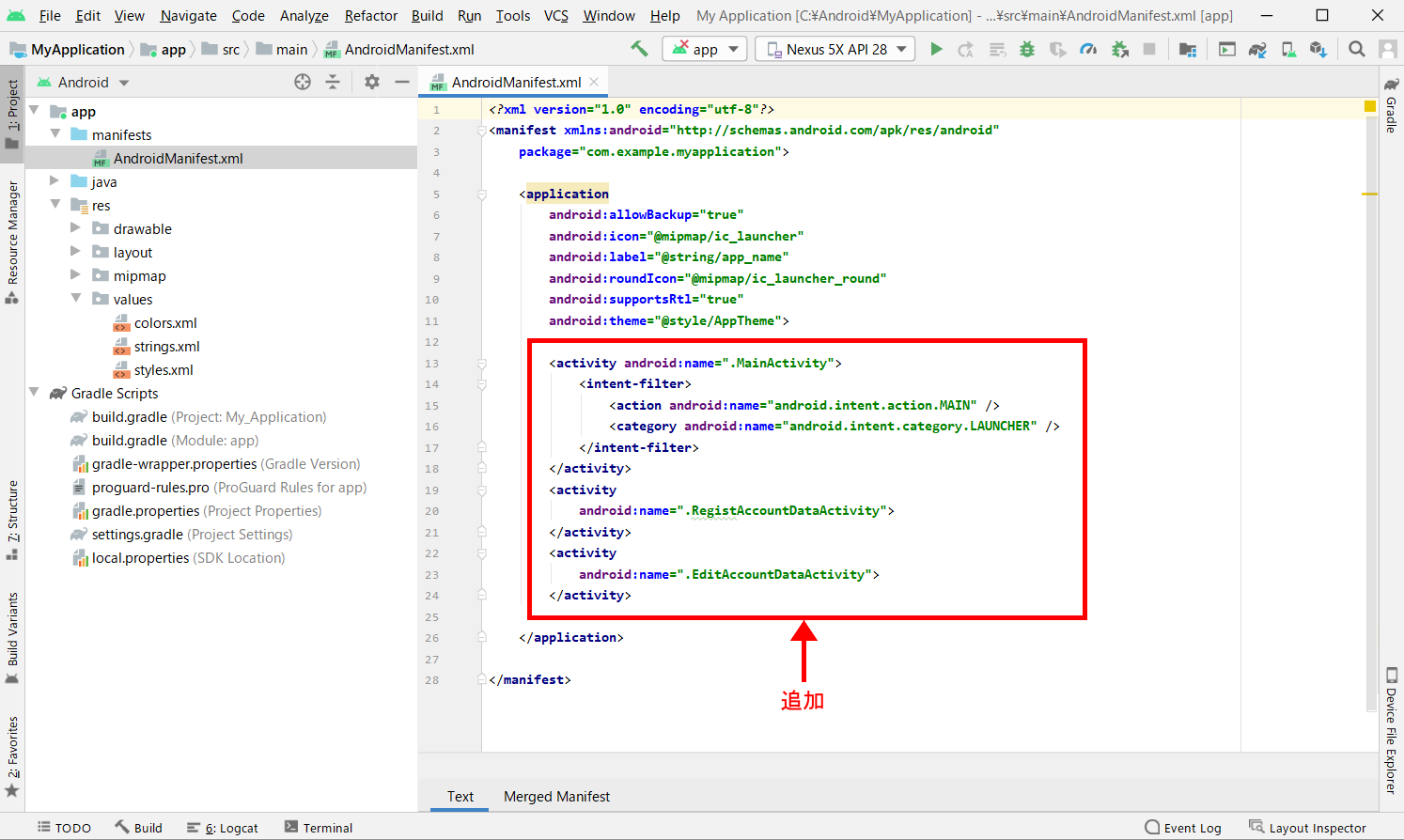
以上で、「Android家計簿アプリ」は完成です。
現在お使いのシミュレータで起動してみてください。
プログラムの処理の流れを把握する方法
「Android Studio」の「デバッグ機能」を利用すると、「アプリの動作(処理の流れ)」を掴みやすくなります。
「ブレイクポイント」の設定
まず初めに、プログラムの実行を一時停止する位置に「ブレイクポイント」を設定します。
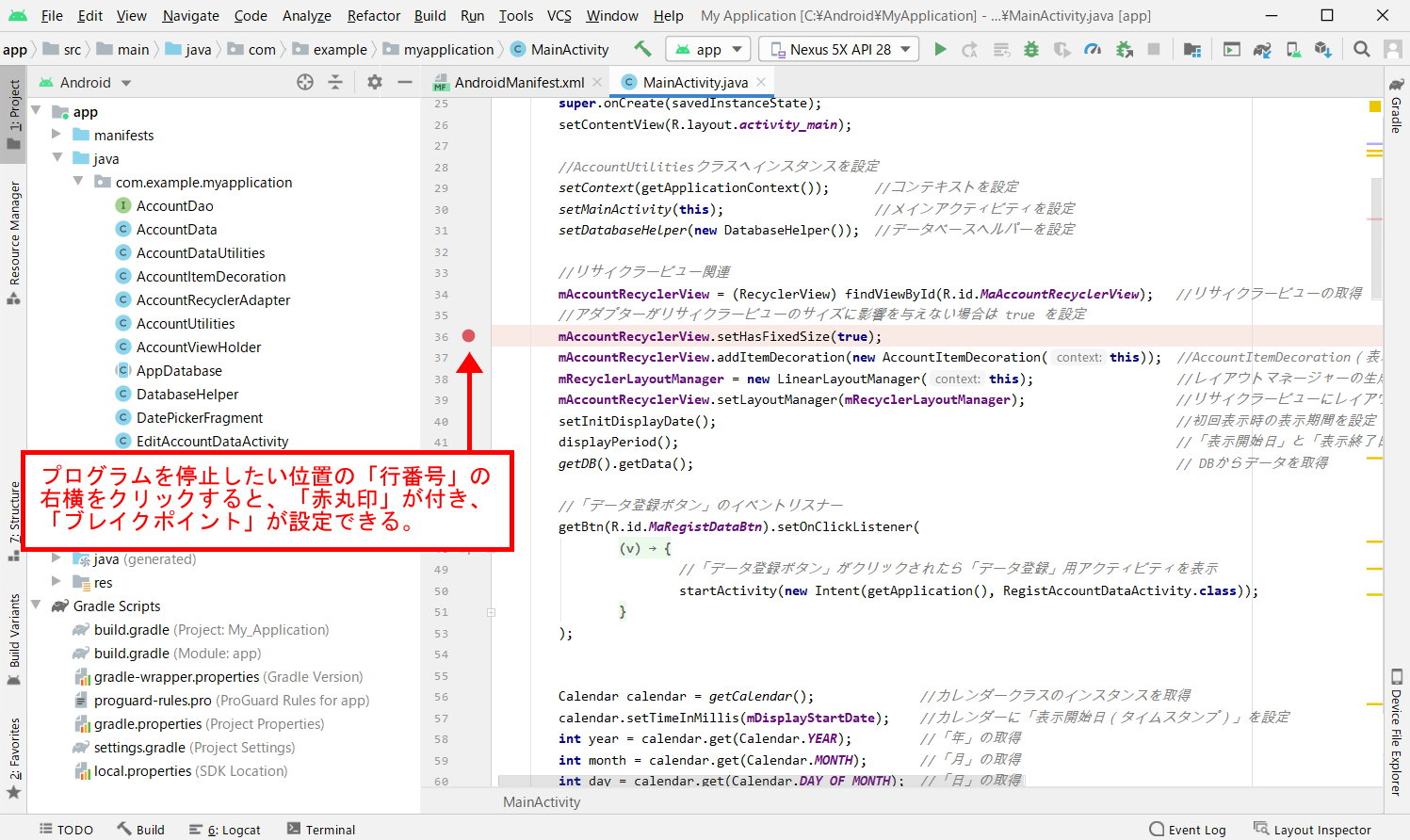
プログラムを一時停止したい位置に「ブレイクポイント」を設定したら、「デバッグボタン」をクリックし、「デバッグモード」でアプリを起動します。
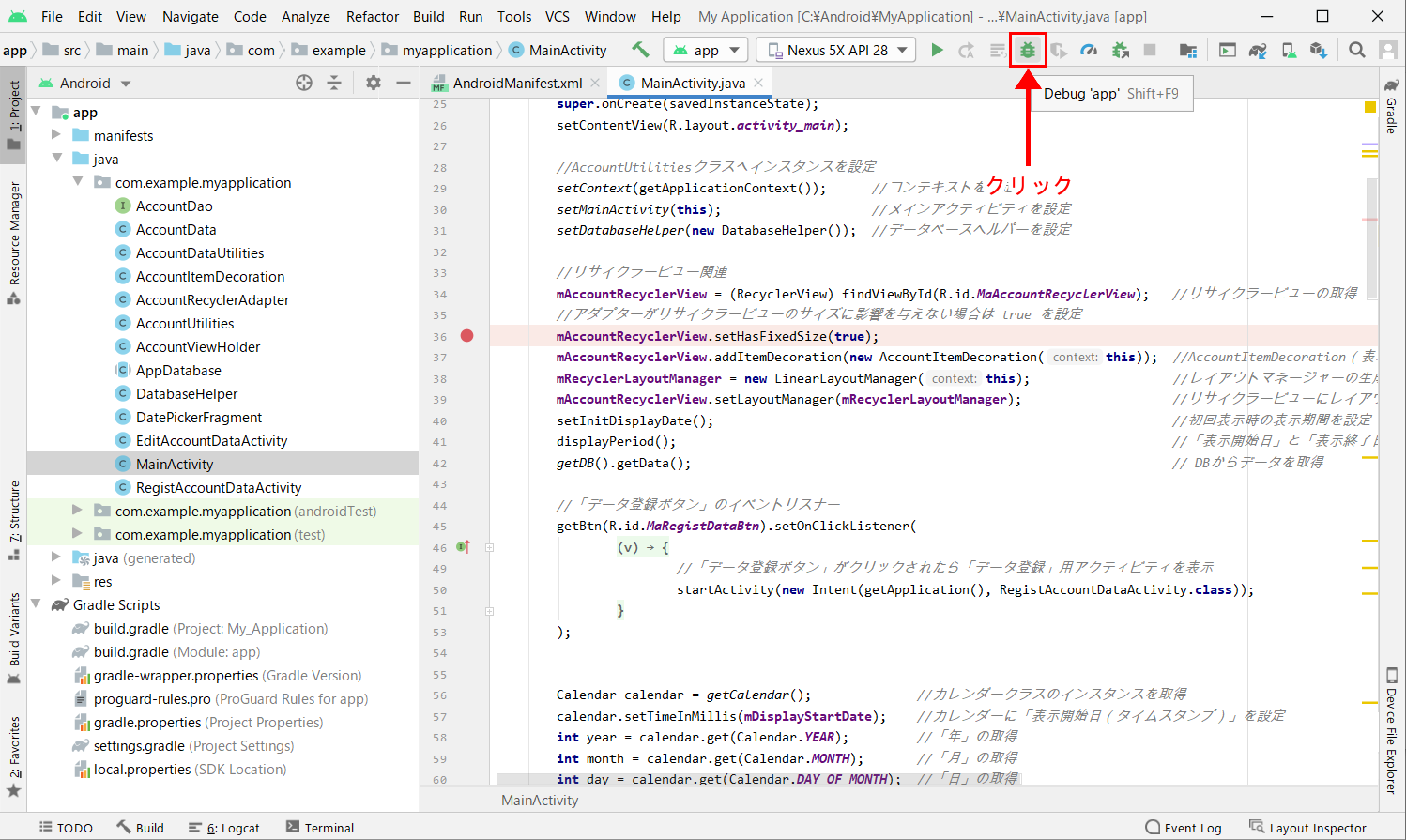

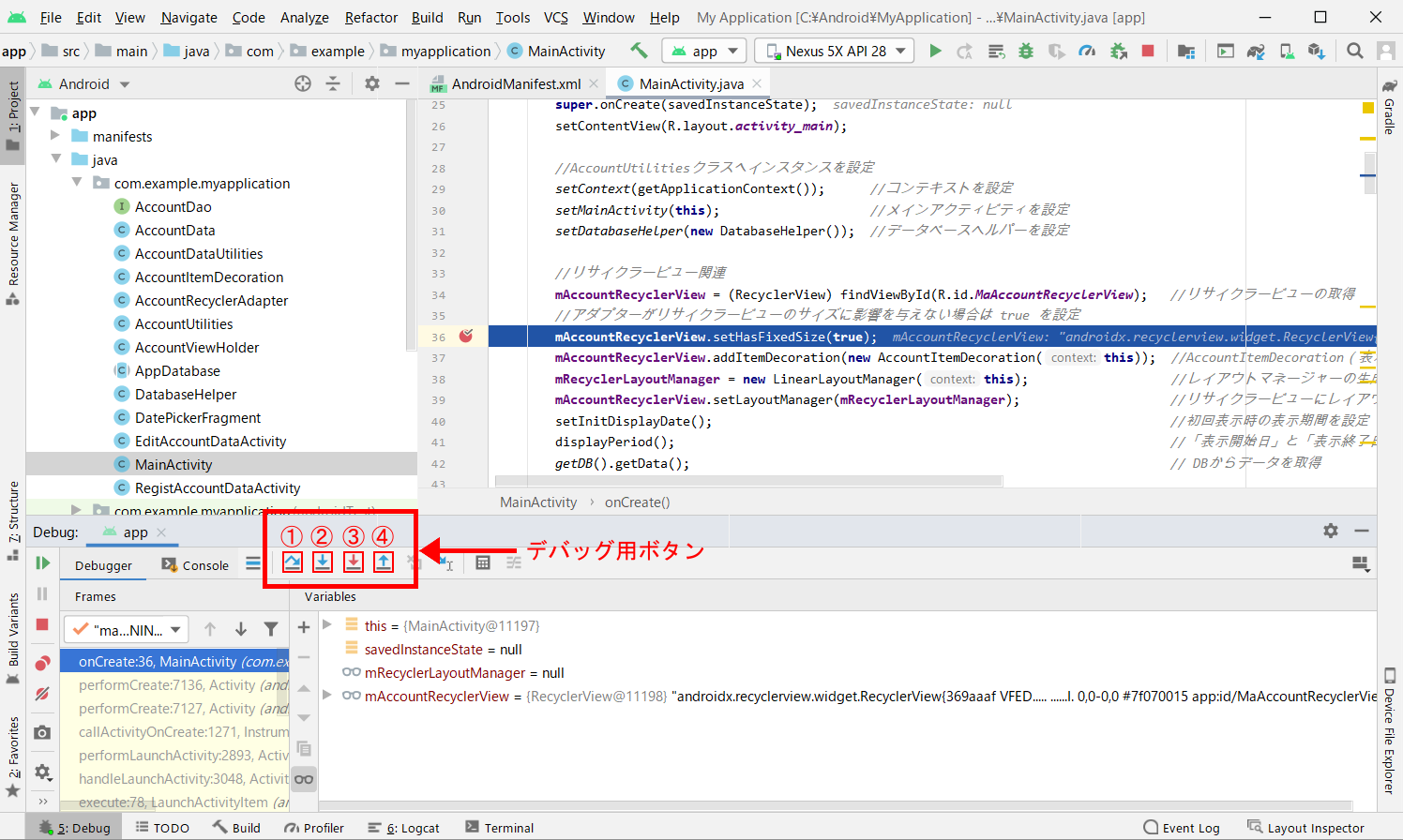
「デバッグモード」でプログラムを実行すると、画面下部に「デバッグエリア」が表示され、その中に「デバッグ用ボタン」があります。
各ボタンの役割は下記のようになります。
- 1:Step Over
- メソッドの中には入らず、次の行のプログラムを実行する。
- 2:Step Into
- メソッドの中には入っていき、次の行のプログラムを実行する。
- 3:Force Step Into
- 「Step Into」よりさらに細かいステップで実行
- 4:Step Out
- 現在入っているメソッドの処理を全て実行し、メソッドを抜け、次の行のプログラムを実行する
「デバッグ」を実行しながら、処理の流れを掴んでいってください。
メソッドの定義部分の確認方法
プログラム中の「メソッド名」を「Ctrlキー」を押しながら、クリックすると「メソッド定義部分」に移動することができます。
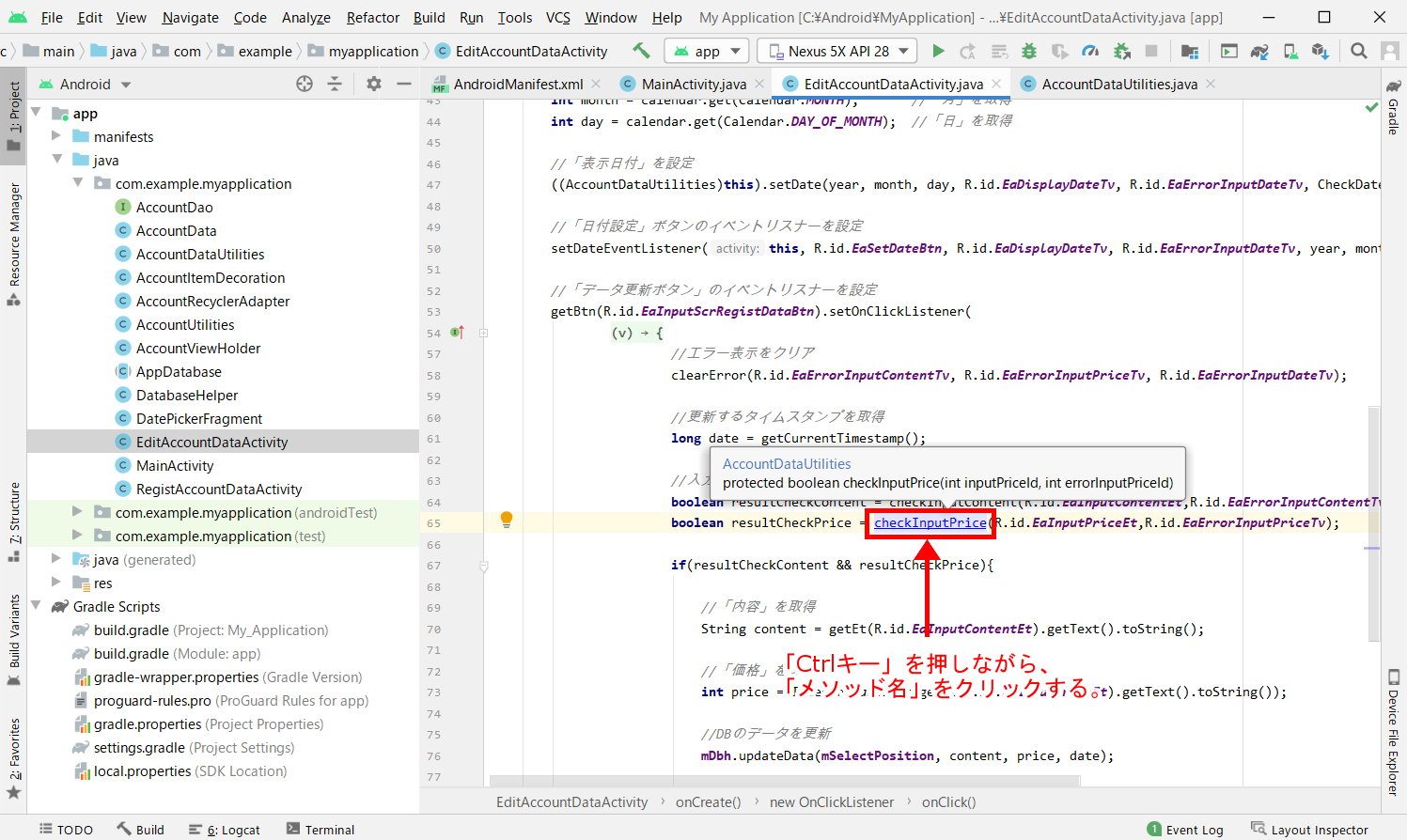

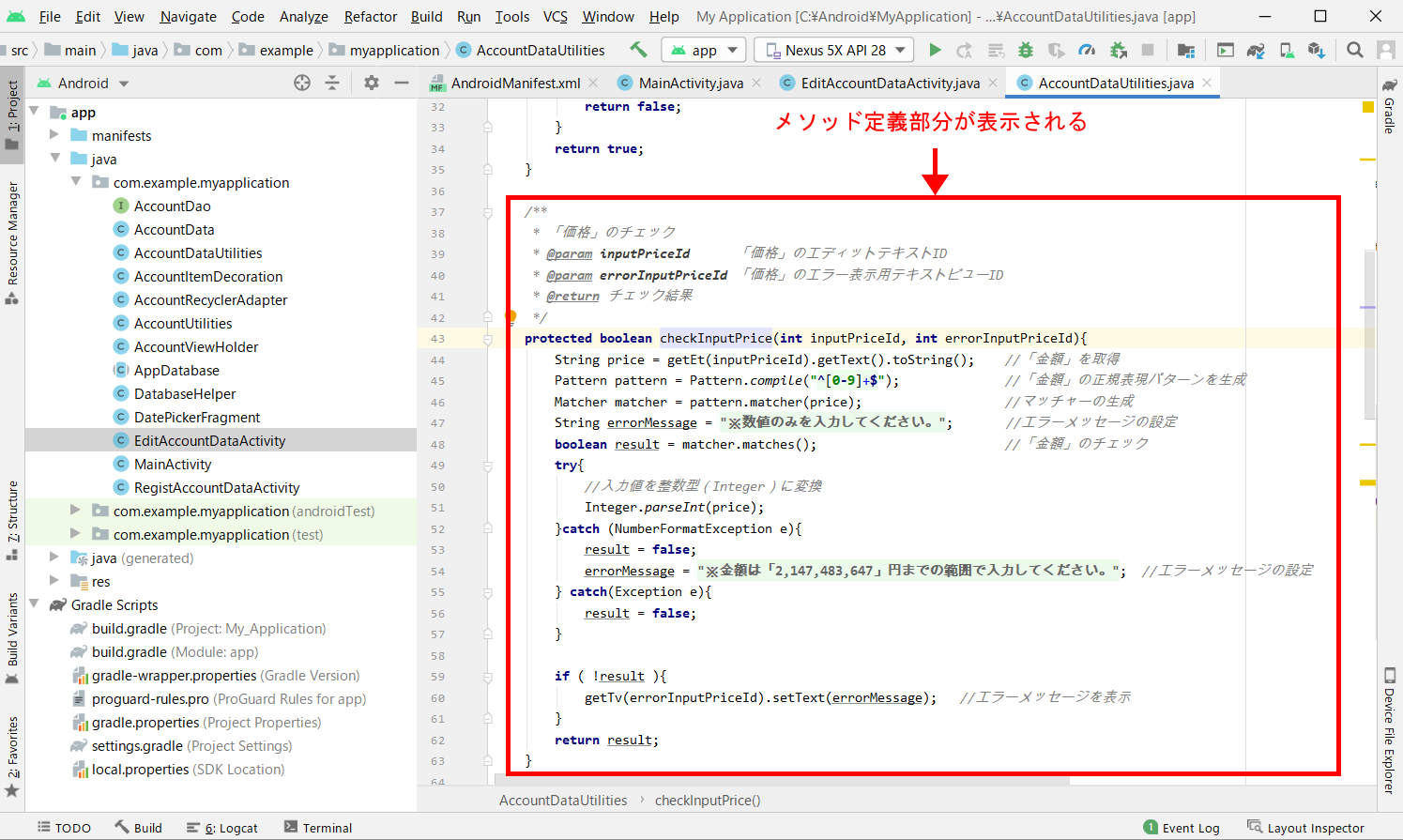
「Kotlin」への変換方法
「Java」で作成したプログラムを「Android Studio」で「Kotlin言語」に変換することができます。
まず初めに「変換するJavaファイル(クラス)」を選択します。
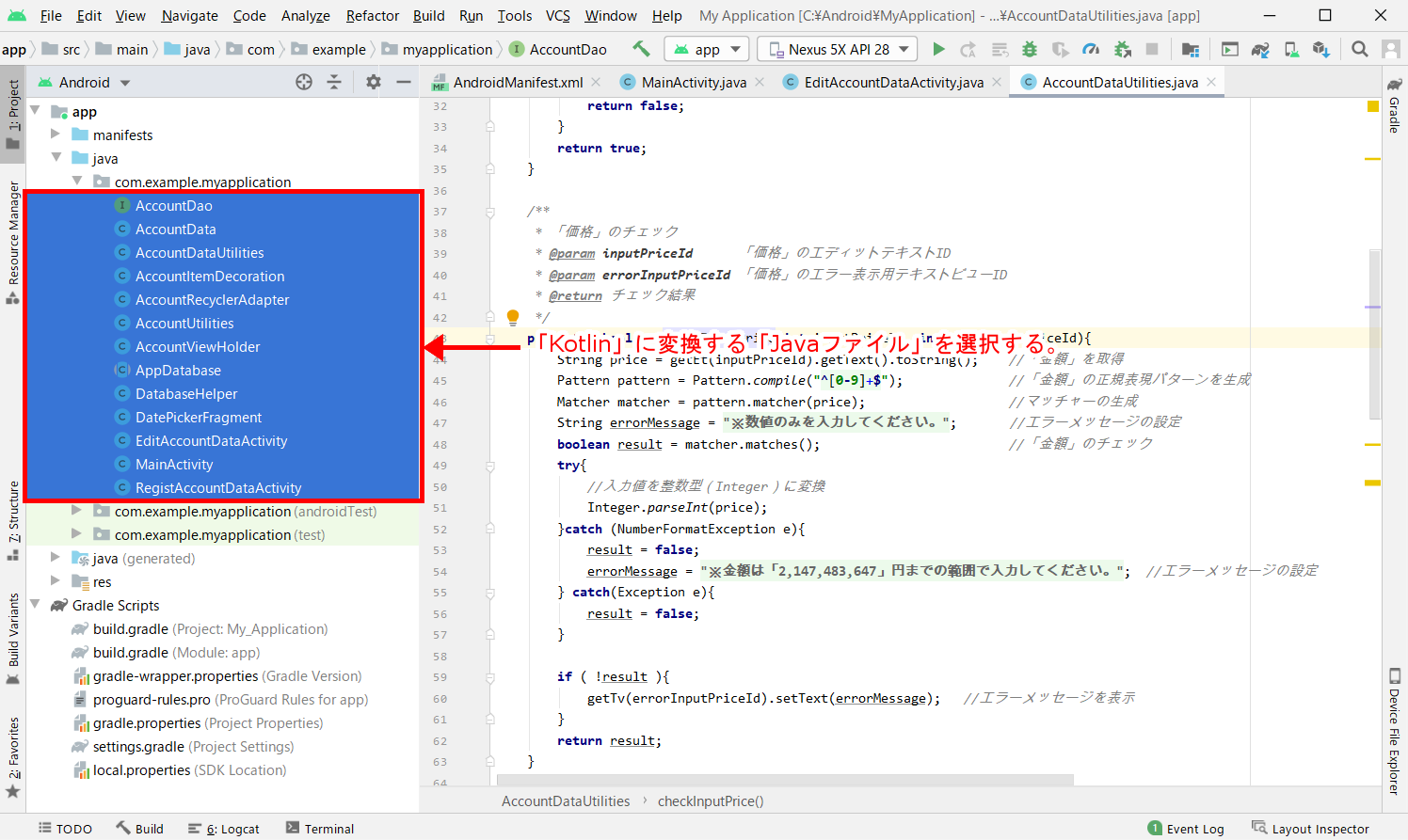
「Code」メニューを選択し、「Convert Java File to Kotlin」を選択します。
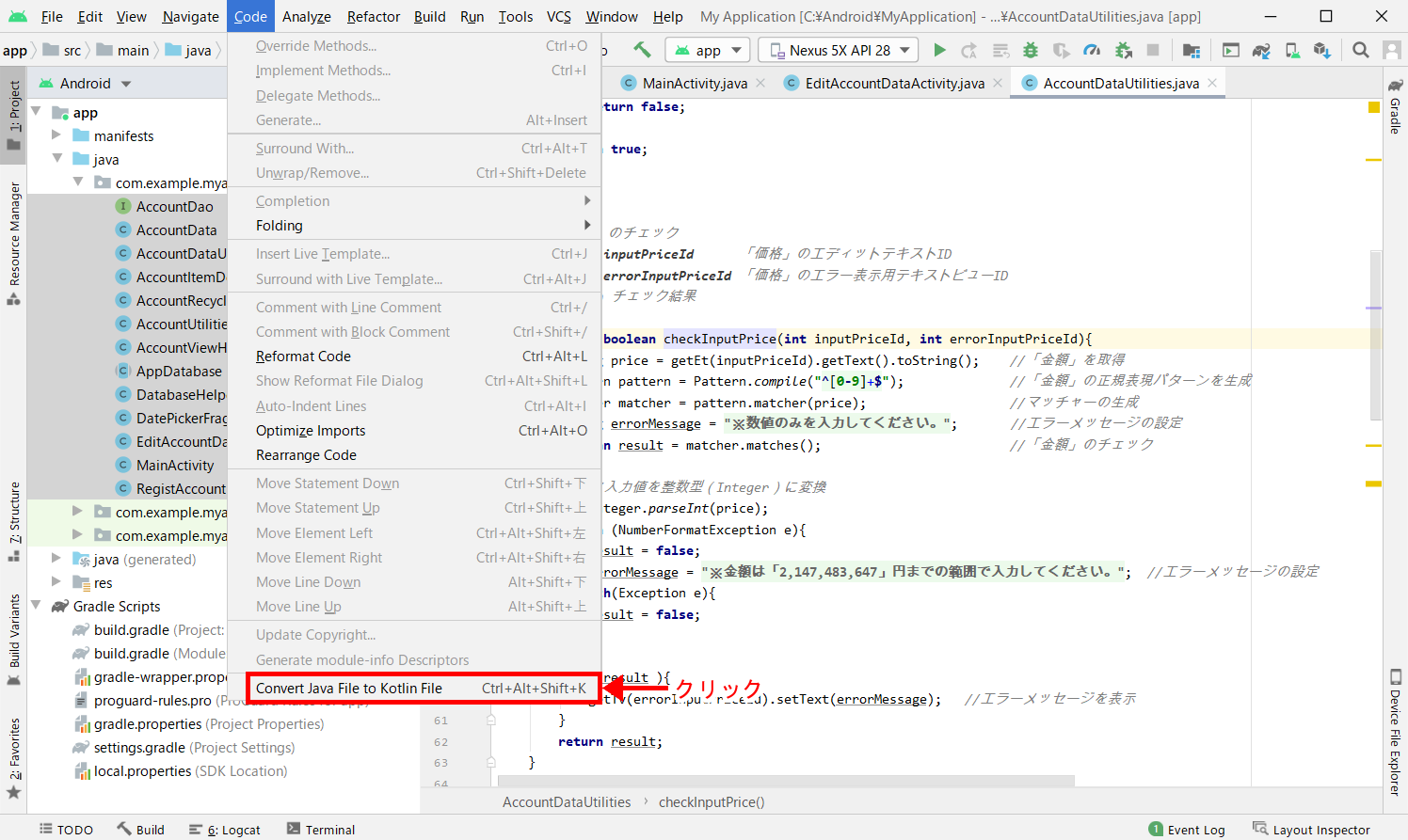
プロジェクトを最適化するダイアログが表示される場合、プロジェクトを最適化後、再度同様の操作を行う必要があります。
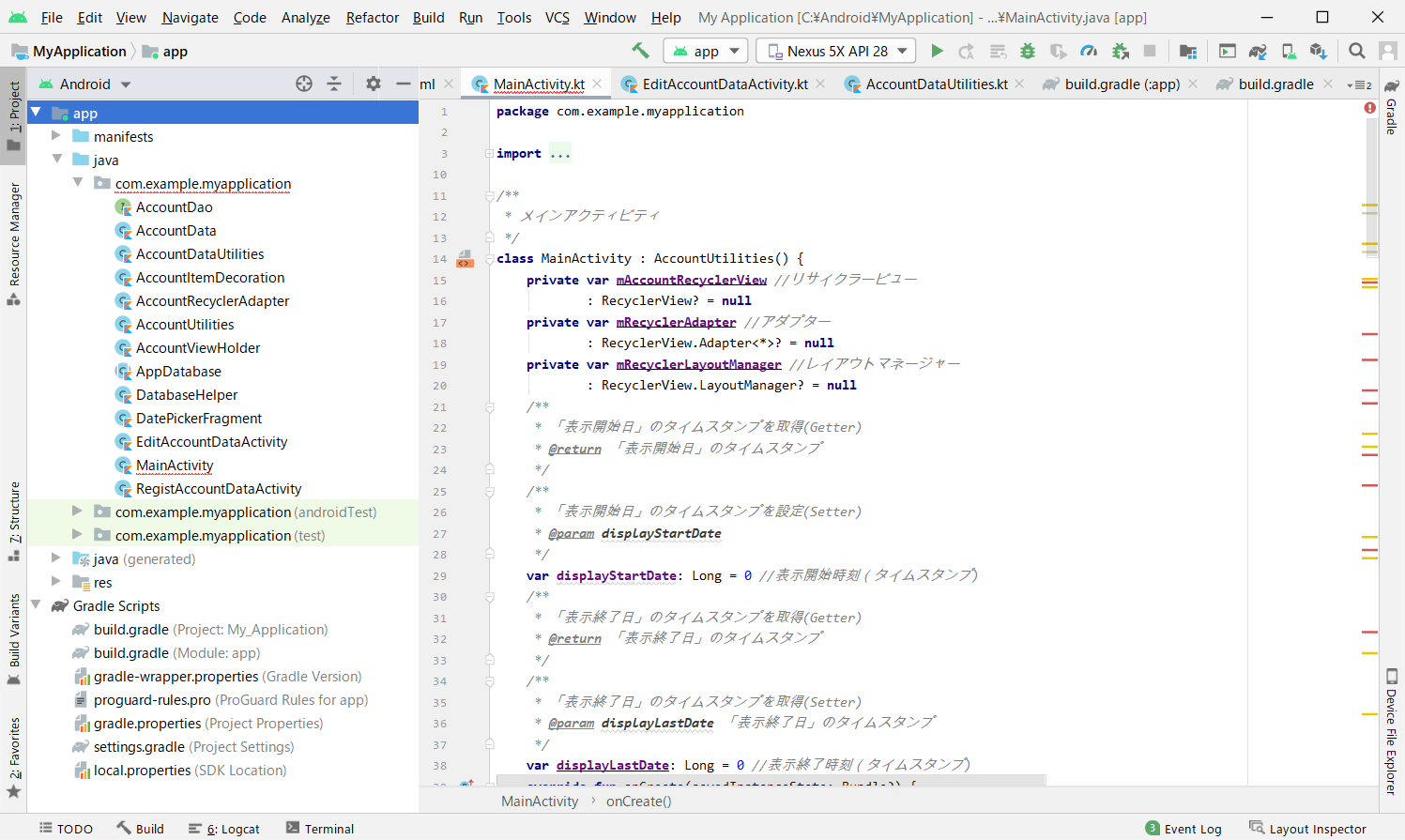
「Java」のプログラムの内容によっては、「kotlin言語」に変換した後にエラーが発生しますので、適宜修正を行ってください。
まとめ
今回作成したシンプルな「Android家計簿アプリ」では、エラー処理などはまだ十分ではありませんが、ソースコードの内容を読み解きながら、どのように「家計簿アプリ」を作成しているのかを学んでいただければと思います。
また、「Androidアプリ開発」の初学者の方が、「オリジナルアプリ」作成につながる一助になれましたら幸いです。
